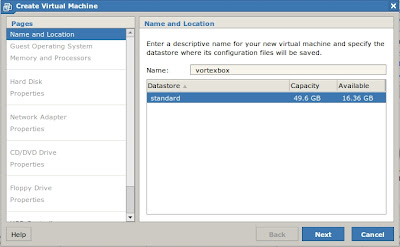Automatic digital music workflow with VortexBox - (part one) installation
March 23, 2010 in digital music by Dan Gravell
I love being able to listen to my entire music collection throughout my home, in each room of my house. I can even listen to it at work, over the Internet. To get music throughout my house, I run Squeezebox Server. Squeezebox Server is jukebox software that distributes your music library and Internet radio across your home. The software is installed on my home server. A variety of music players in different rooms of my house connect to the Squeezebox Server to play music.This works great, but listening to music is only part of a digital music workflow (albeit the most fun part!). I can find and play music easily, but what about the process of purchasing, ripping, tagging, organising, finding album art etc? Well it's less easy. My typical workflow at the moment is:
This is the first part of a three part series on, respectively, installing, configuring and integrating VortexBox into my home network and digital music workflow. By the end, the workflow I described above will (hopefully!) have changed to:
Part one - installing VortexBox
A quick warning: this section contains computer nerd jargon! Feel free to ask questions in the comments and I can attempt to explain further.Currently, my home server runs Squeezebox Server in a virtual machine. Virtual machines are computers (also called 'guests') that run inside other computers (physical computers called 'hosts'). Virtual machines provide flexibility (they can be moved and power cycled separately to other virtual machines, even though they are running on the same physical computers) and lower power usage (in my case only one computer is required for all virtual machines; this server runs more than just a music system). The virtualisation software I use to run the virtual machines is VMware Server, on a headless Ubuntu Server 8.04 host.
So I created a new virtual machine for VortexBox. As far as VortexBox is concerned, as it is installing and running, it sees this virtual machine just as it would see a real, physical computer. First, then, we create a virtual machine in which we will install VortexBox:
An important step is to configure networking for the VM from 'NAT' to 'bridged'. A bridged network makes the VM appear to be just like any other computer on the network and makes it easy for other computers and music players to connect directly to the VortexBox.
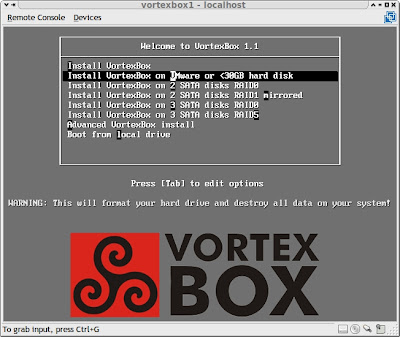
From here, the installation is simple. Once complete, VortexBox reboots itself, and starts successfully. When the startup is complete, we get:
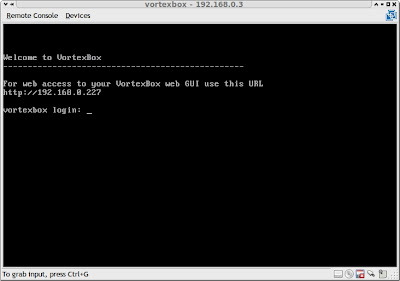
See that URL in the terminal? Navigate to that URL in your browser of choice and you get the VortexBox web based interface:
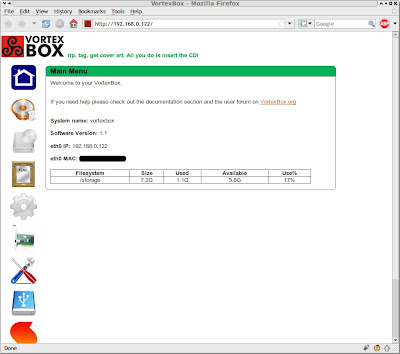
(Eagle-eyed viewers will notice the IP addresses above are different - this is because I shutdown my server over night and finished this blog post the next morning by which time VortexBox had a different IP address. Shoot me.)
From this interface, you can access the Squeezebox Server, monitor the progress of automated ripping, configure MP3/FLAC mirror directories and more.
VortexBox is now installed, but there are more setup steps to go. We haven't improved our digital music workflow yet, but this will come when we link VortexBox to our existing music and enable automatic ripping. This will all be discussed in part two: integration.